Blogs are everywhere.
Your favorite soda has a blog. Your local grocery store has a blog. Amazon has a blog. Gwyneth Paltrow has a blog. And now you want one, too.
Why wouldn’t you?
Blogging is a great way to find your voice, gather a following of like-minded individuals, help others by sharing your own experiences, or make some extra money on the side.
And I bet you have a lot of questions about it:
- Which blogging platform should I go with?
- Which hosting provider should I choose?
- How do I actually start the blog?
- And what do I do once my blog is online?
Which is precisely why I’ve put together this incredibly detailed guide for you. Here, you’ll find everything you could possibly need to start your own blog laid out in the most simplest of ways so that you’re able to get it right the first time.
Table of Contents
What Do I Need to Know Beforehand?
There are few things I wish I had known before I created my first blog which, just so happens, is the one you’re reading right now. I’d like to share them with you now and explain why it’s good to start with the end in mind.
- You’re going to need to pick a blogging platform that’s also a content management system and is flexible enough to scale as your blog grows.
- You’re going to need a reputable hosting provider and it’ll cost you some money. At the very least, you should have a budget of $106.20 (I’ll explain why in a minute).
- You’re going to need to decide on a good domain name because you’ll be stuck with it.
Setting up your blog and getting hosting for it is the easy part. The tough part is figuring out the direction you want to move in and picking out your blogging platform, hosting provider, and domain name.
Luckily, you’ve come to the right place. I’ve worked closely with dozens of people just like you to help them answer these questions and get started with a foot in the right direction. Here’s a quick rundown of what I tell them:
Which Blogging Platform Should I Go With?
Before we get into the various blogging platforms that you can go with for your blog, let me answer another question for you. Why do you even need a blogging platform in the first place?
The answer is quite simple: you need it to manage your blog. And what I mean by that is you need an easy way to be able to upload and share your blog entries, add pictures and videos to them, and showcase all the neat things you’ve accomplished, and whatnot.
As you can probably tell, a lot of things that go into blogging have to do with content in one way or the other. Which brings me to my next point.
What you’re actually looking for is a blogging platform that’s doubles as a content management system.
And there are dozens of content management systems out there. Some are free, some aren’t. Some are easy to get to grips with; others, not so much.
Despite their many differences, there are a few things you’ll need to consider that remain pretty much consistent across the board. To list a few:
- You’ll need to invest some time learning how to use it.
- You might end up paying money for designing your site and adding functionality to it.
- One day your site will make it big. Will your blogging platform be able to handle all that fame?
The gist of it all is: based on my personal and professional experience, I recommend going with self-hosted WordPress.
“But why WordPress“, you might be wondering.
Good question. Here’s why:
If you’re going to be investing time learning the basics of a blogging platform then you should always go for the most popular one. After all, it’s the most popular one for a reason. Plus, the more people that use it, the easier it will be for you to find high-quality resources to improve your own blog.
What’s more is that with self-hosted WordPress, you’ll own your blog. What a lot of self-proclaimed “experts” don’t tell you is that their pre-hosted blogging solutions of choice (like Wix) aren’t actually theirs.
And this is why, even though it is a lot of trouble, you’ll have to find a hosting provider for your blog.
Which Hosting Provider Should I Go With?
Finding a suitable hosting provider and hosting plan for your blog is pretty difficult. I’m here to make it easy for you.
Because you’re here to start a blog (and it’s most likely your first blog), let me quickly help you settle on a suitable hosting solution that’s optimized in every way for this particular scenario and explain why I think you should go with it.
When you look for a hosting provider, there are a number of factors you need to consider. These factors may vary from one person to the next but there are a few common ones:
- You want a reliable yet cost-effective hosting solution.
- You want it to be able to scale with your growing blog. If it doesn’t, your site’s performance will take a hit.
- You want to be able to reach out to the support staff in case something goes wrong.
My answer is simple: Bluehost. You should go with Bluehost.
“But why Bluehost“, you might be wondering.
Excellent question. Here’s why:
Let’s talk hosting plans first. Since you’re starting a blog (keyword being starting), you won’t be getting crazy amounts of traffic on it in the beginning. In fact, it might take you a few months (or even years) to cross the 10,000 monthly visitors mark. You also won’t have heavy amounts of content up on your site so 50 GB of server space should be more than enough for you. So, why Bluehost? Because you’ll get all of this (and more) on their Basic hosting plan.
Now, about its pricing structure. The Basic hosting plan will cost you $2.95 per month if you pay for three years in advance. So, you’ll be paying somewhere around $106.20 for hosting.
Here’s why I went with this plan and why I think you should, too:
- I was able to sit back, relax, and not worry about hosting for three years straight. It was amazing. 10 out of 10, would do it again.
- Bluehost’s hosting plans are scalable. When you do get crazy amounts of traffic to your blog, you can upgrade to a different plan that offers more server resources.
Not to mention, you get five free email addresses that’ll look something like your-name@your-site.com and free domain name registration for your primary domain.
As far as reliability goes, I can say from my own experience that hosting my site with Bluehost has been a breeze. Their customer support staff is friendly and incredibly helpful. And, unlike other hosting providers, they have just about every support channel available – live chat, ticket support, phone support, and a knowledge base.
I had to call Bluehost for verification while I was overseas. The connection was bad and I was trying to clear up a “T” from a “D” by saying “T, as in umm tree?”, to which the caller immediately replied, “Alright sir, I’m hearing “T” as in tango.” and continued to lead the whole conversation assisted by phonetic alphabets. It was the best bad connection call I’ve had in my life!
What Should My Blog’s Name (Domain Name) Be?
I’ll keep this section brief so we can move on to starting your blog. Here’s what you need to know: you can change your blogging platform and your hosting provider but you can’t change your site’s domain name.
Chances are you already have a few solid domain names picked out for your blog. That’s probably the first thing you did when you decided to start a blog. Here’s what you have to do: narrow it down to one and make sure it follows the three golden rules:
- It’s easy to remember.
- It’s hard to misspell.
- It describes your brand.
If you want to get a little more technical about your domain name and make sure it’ll perform well in terms of SEO and help you build a strong brand identity then head over to my post on How to Choose a Solid Domain Name for Your Website.
If the domain name you have in mind checks all these boxes then congratulations, you have everything in place to start your blog. Let’s step through the tutorial and register it before someone else gets to it first!
How to Start a Blog
Now that you’ve (1) decided to go with WordPress as your blogging platform, (2) are ready to set it all up on a Bluehost account, and (3) have a solid domain name in mind, let’s get started.
Step 1: Select a Hosting Plan
Head over to Bluehost and navigate to Hosting > Shared Hosting from their homepage.
You’ll be redirected to Bluehost’s shared hosting page that details their various shared hosting plans. Choose the Basic plan by clicking the Select button.
Step 2: Register a Domain Name
Next, you’ll have to enter your domain name in the New Domain box and see if it’s available. If it is, click the Next button to continue to the next step.
And if you’ve already registered a domain name elsewhere then you can enter it in the I Have a Domain Name box and click Next from there.
Step 3: Create Your Account
In this step, you’ll be creating an account with Bluehost which requires you to fill out your Account Information, Package Information, and Payment Information.
Account Information
The Account Information form is pretty standard – you’ll be asked to fill out your name, address, phone number, and email address.
Once you’ve done that, scroll down to the Package Information form.
Package Information
This part is important so first let me explain what all of this means:
For the Account Plan, you have four different options. I recommend going with the Basic 36 Month Price – $2.95/mo. because it’s the most cost-effective option and you’ll be billed at the super low rate of $2.95 per month which adds up to a total of $106.20 for the three year period.
Bluehost also offers four different premium add-ons that you can opt-out of if you’d like. Let me break them down for you:
- Domain Privacy Protection. Your domain name’s whois information is available to anyone on the internet. If you check the Domain Privacy Protection box, your information won’t be listed in the whois.
- Site Backup Pro. Bluehost offers an automated backup service that helps you restore lost files, offers version control, and downloads the files on your server to a .zip archive.
- Search Engine Jumpstart. This add-on leverages SoloSEO to help you get your site on popular search engines, improve your SEO, and compare critical ranking criteria.
- SiteLock Security – Find. SiteLock offers basic security features such as spam monitoring, business verification, malware monitoring, etc.
None of these add-ons are compulsory and you’ll be able to run a perfectly secure blog without opting for any of them.
If you’re worried about marketing companies getting a hold of your whois information and sending you unwanted solicitations then I’d recommend opting-in for Domain Privacy Protection.
I don’t recommend going for the Site Backup Pro service because if your hosting server crashes then your site’s backup will go down with it. And since most WordPress sites get hacked due to a problem on their hosting provider’s end, you’re better off signing up with a third-party backup solution or using a backup plugin on your site.
Your blog is brand new and you don’t have any content up on it yet so the Search Engine Jumpstart add-on won’t be of much use to you just yet. You can leave this option unchecked.
Since you’re starting a blog, most of the features detailed in the SiteLock Security – Find add-on might not be worth signing up for.
Payment Information
Bluehost accepts payment via credit card (Visa, Mastercard, Discover, and American Express) or PayPal.
If you don’t see the PayPal option, click the More payment options link. This option only works if the email address you provided in the Account Information section is a valid PayPal address.
Once you’ve filled out your payment information, read through Bluehost’s Terms of Service, Cancellation Policy, and Privacy Policy, and checked the box next to it, click the Submit button to proceed.
You should receive an email from Bluehost that details your account information and FTP information. It might look something like this:
You’ll be prompted to change your password in the account information section. Do that right away and make a note of your username and password – you’ll need it for the next step.
Step 4: Install WordPress to Your Domain
By now, your domain name is registered and your hosting account is paid for for the next three years.
Using the login credentials Bluehost emailed you, sign in to your Bluehost cPanel account. This is where you can manage your domain and hosting account from.
Scroll down until you reach the Website section and click the Install WordPress icon.
You’ll be redirected to a MOJO Marketplace page that’ll ask you to select which domain you’d like to install WordPress to. Find the domain name you’ve just registered with Bluehost using the drop-down menu. You can leave the Directory field blank since we’ll want to install WordPress in our root directory.
Once you’ve done that, click the Next button to continue to proceed. On the next screen, you’ll be asked to fill out your Admin Information.
- Site Name or Title. This is your blog’s name. You can change this later.
- Admin Email Address. Enter your email address here. You’ll receive admin notifications here e.g. when your site updates to a new version of WordPress.
- Admin Username. This is the username you’ll be using to log in to your WordPress site. For security reasons, make sure your admin username isn’t admin.
- Admin Password. This is the password you’ll be using to log in to your WordPress site. The stronger the password, the less likely you are to get hacked.
Once you’ve filled out this information, note down your admin username and password somewhere safe. Check all three of the boxes right below the form and click the Next button. WordPress should automatically begin installing to your domain.
Blogging Tip: I like to keep my username and password in a text file on my desktop so I can access it quickly.
Once it’s done, it’ll look something like this:
If you forgot to make a note of your admin username and password, click the here link to view it once again.
Step 5: Log in to Your WordPress Site
To log in to your brand new WordPress site, open up a new tab in your browser and type in www.your-domain.com/wp-admin. This is your site’s login page and it should look something like this:
Blogging Tip: Bookmarking your login page is a good idea since you’ll be accessing it every time you want to log in to your blog site.
Enter your admin username and password in the login form and click the Log In button to log in to your site.
This is the WordPress admin panel (also called the WordPress back-end) where you’ll be managing your blog from. I’ll show you how you can customize your blog all by yourself in the following section so you can simply click the I don’t need help link for now.
Head over to your blog’s Dashboard by clicking the menu item in the sidebar menu on the left.
The WordPress dashboard is where you can get a quick glance at what’s going on with your site, how many blog entries you’ve published, how many are still drafts, if you received any comments, and if you have any admin notifications.
If you hover over your blog’s name in the top-left corner and click Visit Site, you’ll be able to preview your WordPress blog’s front-end i.e. how it will appear to anyone who visits your blog. Right now, it probably looks something like this:
All of this might be a bit overwhelming at first but I promise you’ll get the hang of it in no time. And in the next section, I’ll help you get started with it all.
But for now, congratulations! You have your very own self-hosted WordPress blog. Give yourself a pat on the back, tweet about it if you must, and then get ready for the fun bits of blogging!
What Do I Do Next?
One of the things I like about WordPress is that it works right out of the box.
But that doesn’t mean you can’t make a few tweaks here and there to make it bit more SEO-friendly, give it a unique look and feel, add a blog post or two, and possibly even spruce it up with some neat features. The best part is, you can do all of this for free!
Let me show you how.
#1: Configure Your Blog’s Settings
General Settings
Let’s start off by disabling the Bluehost Coming Soon Page from the admin panel screen. Head over to Settings > General from your dashboard and scroll down till you see the Bluehost Coming Soon Page section.
Check the Off radio button next to the Enable option and hit the Save Changes button to continue.
Reading Settings
Next, click on the Reading sub-menu item from the sidebar menu and scroll down till you reach the Search Engine Visibility option.
Untick this box so that search engines begin indexing your blog. This will help make your blog SEO-friendly. Remember to save changes.
Discussion Settings
Next up are the comments settings which you can access by clicking the Discussion sub-menu item in the sidebar menu. When you start publishing content on your blog, you’re likely going to get comments. Some of those comments might be spam.
So, to make sure your blog doesn’t automatically publish spam comments (which, by the way, Google disapproves of), we’ll configure the blog to hold comments in moderation.
Scroll down until you reach the Email me whenever option and make sure both boxes next to it are ticked. And directly under it you should see the Before a comment appears option. Tick the Comments must be manually approved box. You can leave the rest of the discussion settings as they are. Once you’re done, scroll down and click the Save Changes button.
Permalinks Settings
And finally, we need to make our blog’s URLs (also called permalinks) human-readable. Let me explain what I mean.
Have you ever visited a blog and noticed that their URL looked something like www.theblog.com/2018/01/11/how-to-start-a-blog-the-easy-way? Now compare that to www.theblog.com/start-a-blog. Which do you think looks better? Which is easier to read?
Head over to the Permalinks sub-menu item and tick the Post name radio button. Once that’s done, click the Save Changes button.
#2: Give Your Blog a New Design
You know how most blogs have design templates that are consistent throughout and have their own layout, colors, typography and whatnot? WordPress has its own design templates called themes. You can give your blog a new look and feel simply by installing a WordPress theme.
The WordPress Theme Directory has thousands of free themes that you can install to your site in just a few clicks. And there are even more premium themes out there that you can get through theme marketplaces (such as ThemeForest) or individual vendors.
Since you’re just starting out with a brand new blog, I recommend going with a free theme. They’re simple, easy to use, and you’ll get an idea of what it’s like to customize your WordPress blog. Here’s how:
Head over to Appearance > Themes from your WordPress admin panel.
This is the Themes screen from where you can see the themes you have installed on your blog and add new themes. Click on the WordPress.org Themes button to browse free themes from the WordPress Theme Directory.
You should be redirected to the Add Themes screen from where you can browse free themes categorized under Featured, Popular, Latest, and Favorites. When you find a theme you like, preview it by hovering over it and clicking the Preview button.
If everything looks good, go ahead and install it to your site. You’ll have to click the Activate button for it to take effect.
Blogging Tip: The Feature Filter option lets you search for themes based on your blog’s subject, the features you’re looking for, and by layout.
If you preview your site right now, it’ll look pretty basic. But don’t worry, once you start adding content to it, it’ll look better and better. Speaking of which … let’s add our first blog post.
#3: Create Your First Blog Post
I have a feeling you can’t wait to get your first blog post up on your site. I mean that’s the entire reason you wanted to start a blog in the first place: to blog.
I won’t make you wait any longer; let’s do this.
Head over to Posts > Add New from the WordPress admin panel.
This is the Add New Post screen where you’ll be creating all of your wonderful blog posts from.
It’s all pretty simple. You give your post a title, write your blog post in the text editor, and hit the Publish button once you’re done. And when you preview it (by clicking the Preview button), you’ll be able to see what it looks like on your blog’s front-end.
Pretty cool, right? And there’s so much more you’ll learn along the way. A little more tweaks here and there and it could look like this:
#4: Add Some Neat Features to Your Blog
If WordPress themes have to do with the design bits of your blog then WordPress plugins have to do with the functionality bits. When you visit a WordPress blog page and subscribe to their newsletter, share their posts with your social media following, or interact with their Google Maps widget, that little bit of functionality is usually handled by a plugin.
The WordPress Plugin Directory has over 53,000 free plugins and you can install and activate any number of them to your blog site by following these steps:
Navigate to Plugins > Add New from the WordPress admin panel.
You’ll be redirected to the Add Plugins screen from where you can browse for and install plugins directly from the WordPress Plugin Directory. The plugins are categorized under Featured, Popular, Latest, and Favorites and there’s a search bar that you can use to look for a particular plugin.
While we’re at it, why not install a popular (free) plugin that’ll help improve your blog posts’ SEO? I’m talking about the Yoast SEO plugin. Type in Yoast SEO in the search bar and the search results should show up automatically.
Click the Install Now button to install the plugin on your blog site. Once it’s installed, you’ll need to activate it by clicking the blue Activate button.
And that’s it! The plugin is now installed and activated to your blog site and you can begin using it. This particular plugin adds a widget right below the text editor in the post/page editor and is designed to improve your blog’s SEO and helps you write better content.
The plugins you’ll install to your blog site will mostly depend on what you want to accomplish with it and the features you plan on offering through it.
That said, there are a few must-have plugins (aside from Yoast SEO) that you should install and activate on your site right away:
- Akismet Anti-Spam. This plugin automatically checks your comments and contact form submissions and filters out the spam comments/submissions.
- WP Super Cache. This is a free caching solution for WordPress that’ll speed up your blog’s page loading times.
- BackUpWordPress. Remember how we didn’t opt-in for Bluehost’s backup service? This plugin will take care of your site’s backups – for free!
- Google XML Sitemaps. Submitting an XML sitemap to popular search engines (like Google) helps them index your site better which is good for SEO.
- EWWW Image Optimizer. You’re likely going to be uploading a bunch of images to your blog. This plugin optimizes them for you automatically so you can save bandwidth and space on your hosting server.
- Caldera Forms. If your theme doesn’t come with a pre-built contact form, you can create one using this plugin so that your blog’s readers can reach out to you.
And, of course, you’ll have to complete some routine blog maintenance tasks to make sure your blog stays secure and delivers optimal performance.
With all of this in place, you’re prepared to begin your blogging journey with a solid foundation and the basic set of tools that can help you run a successful blog in 2018.
[/fusion_text][/fusion_builder_column][/fusion_builder_row][/fusion_builder_container]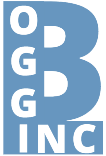















































I have been trying to get my blog working on bluehost and not even their own customer service reps were as helpful as this article. Thank you for saving my sanity!!
Thank YOU for your kind comments!
Bluehost, if you are reading this, I think you should have your people call my people!
-Rafay